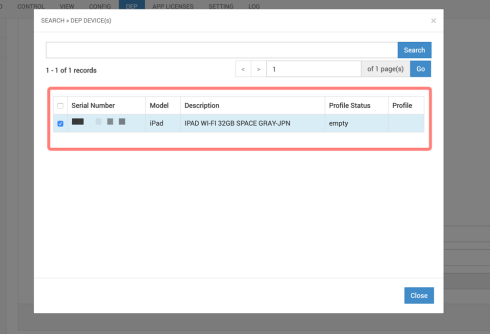Register device to Apple Business Manager
iOS 7.0+
If you have already registered the device with Apple Business Manager at the carrier or reseller from where you purchased it, this step is not necessary since the device is already a DEP device.
To register a DEP device using Apple Configurator 2 (version 2.5 or later), the following three operations are required.
-
Operations on Apple Configurator 2
-
Operations on Apple Business Manager
-
Operations on BizMobile Go! web console
Operations on Apple Configurator 2
| 1. Connect a device running iOS11 or later to a Mac running AppleConfigurator2 with a USB connection. Once the device is recognized, click Prepare. |
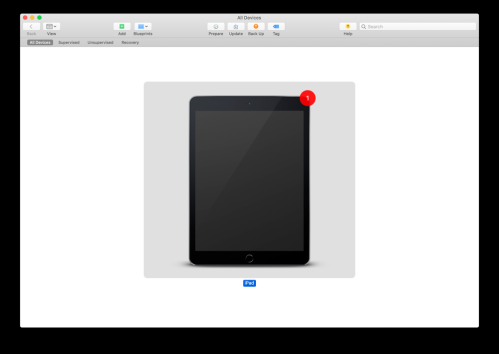
|
| 2. Check the Add to Device Enrollment Program checkbox. Uncheck the Activate and complete enrollment checkbox. |
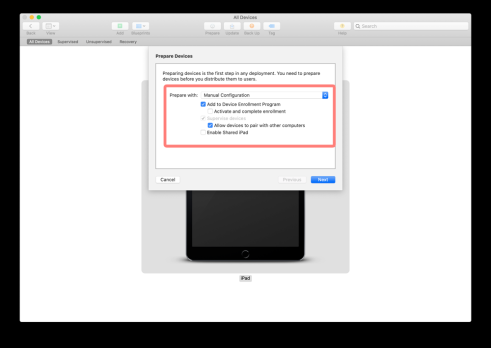
|
| 3. Select New server... and click Next |
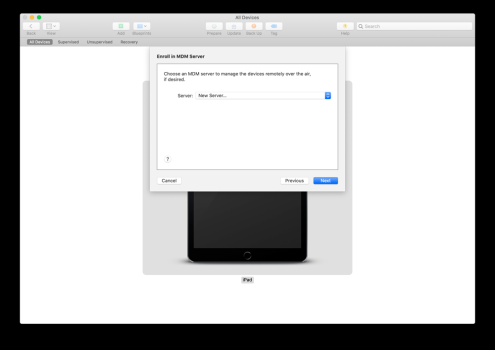
|
| 4. Enter a value of 1 or more characters and click Next |
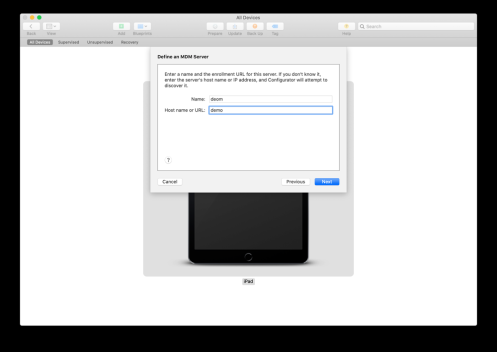
|
| 5. Click Next |
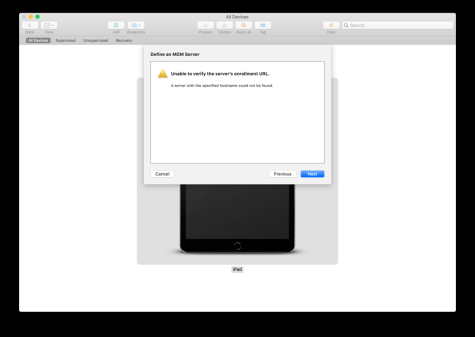
|
| 6. Click Next |
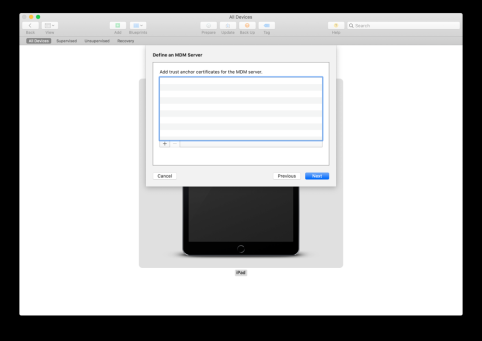
|
| 7. Select New Organization... and click Next |
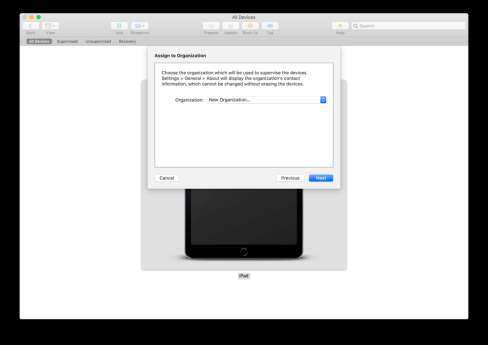
|
| 8. Enter the Apple ID and password for your DEP account (with administrative privileges) and click Next. |
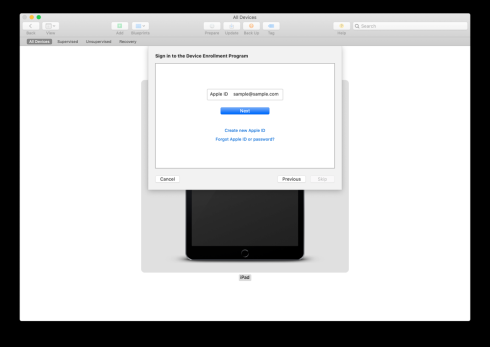
|
| 9. Select Generate a new supervision identity and click Next. |
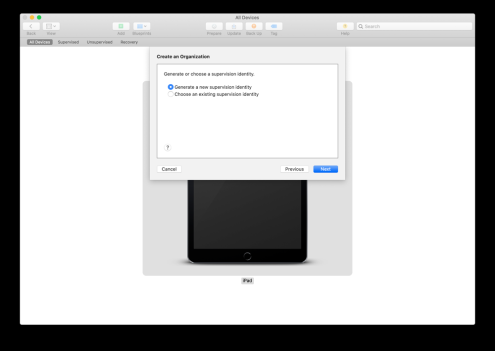
|
|
10. Click Next
Note: What you have configured here will not be reflected in the device activation. (The DEP profile settings selected on the BizMobile Go! management screen will be reflected.) |
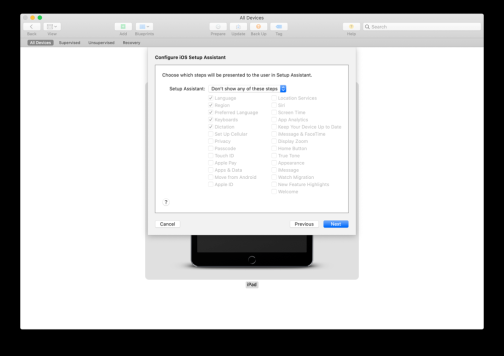
|
| 11. Select the configuration profile with the Wi-Fi information you can connect to and click Prepare. |
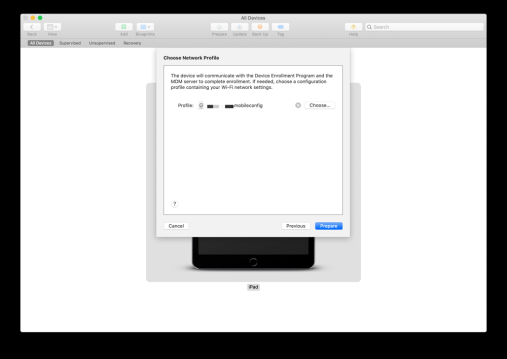
|
| 12. If the device has already been activated, click Erase. The device initialization is performed. |
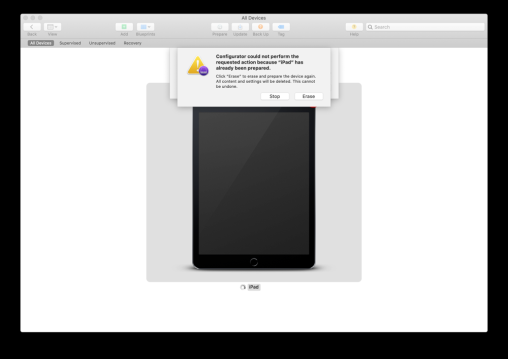
|
| 13. Preparing "iPad (or iPhone)" will appear at the top of the screen and DEP registration will start. Wait while maintaining the USB connection between your device and your Mac. |
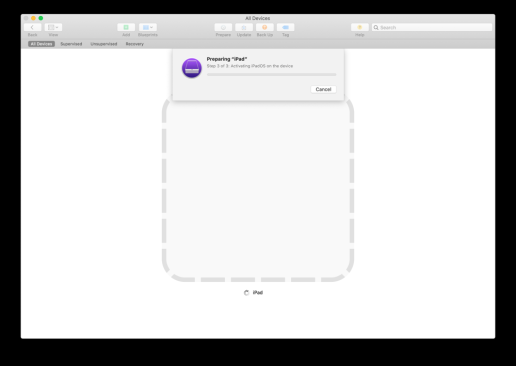
|
| 14. When the dialog at the top of the screen disappears, the operation using Apple Configurator 2 is completed. You can disconnect the USB connection between your device and your Mac. |
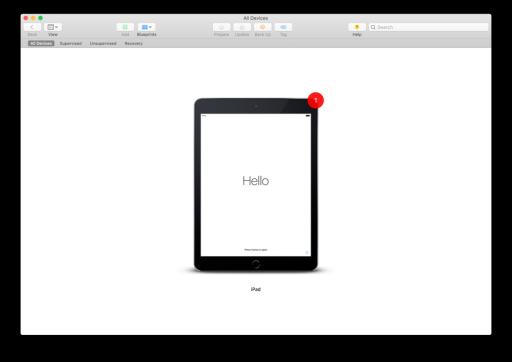
|
Operation on Apple Business Manager
| 1. Log in to Apple Business Manager |
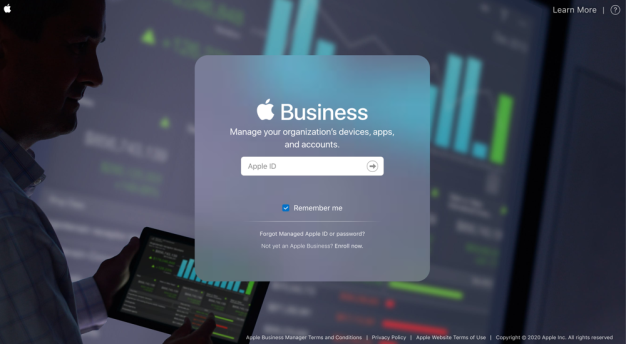
|
| 2. Click on Settings in the menu and the MDM server will automatically create Apple Configurator 2 and assign the serial of the device here. |
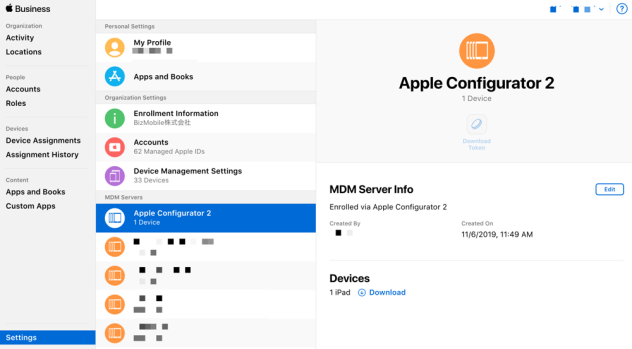
|
| 3. Click on Download to download a CSV file containing a list of serials to find the serial number of the relevant device. (Not necessary if you already know the serial number of the device.) |
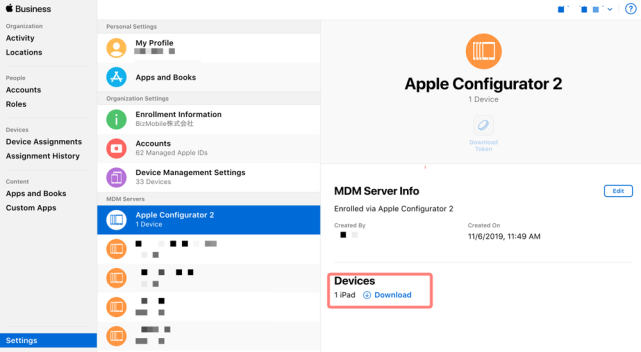
|
| 4. Go to Device Assignments in the menu and click Search Devices at the top of the screen. |
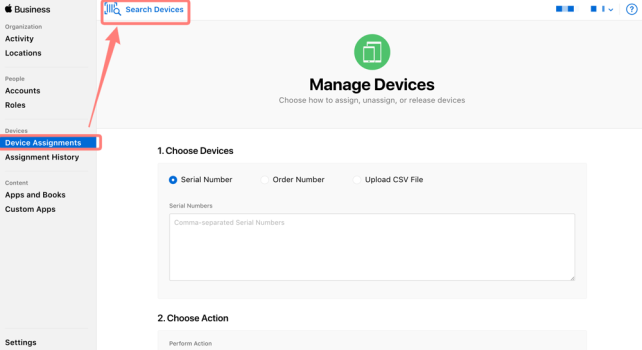
|
| 5. Enter the serial number of the device you just confirmed and click Search. |
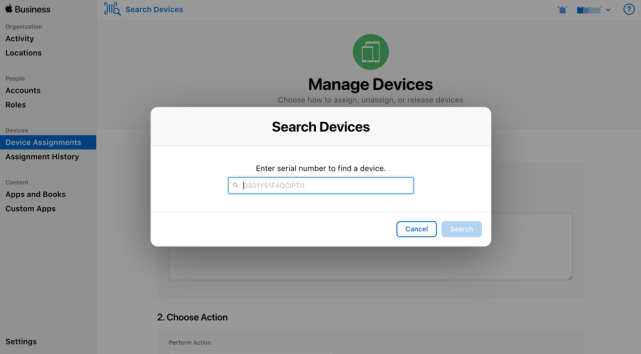
|
| 6. Change the assignment of this device from Apple Configurator 2 to your own unit. |
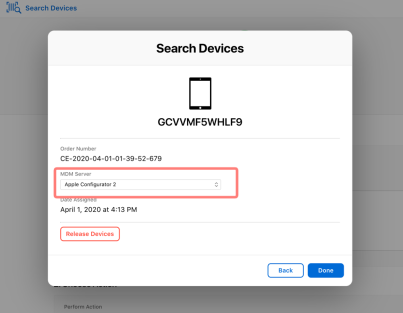
|
| 7. When you see Device Assigned, you're done with Apple Business Manager. |
Operations on BizMobile Go! web console
| 1. Log in to the BizMobile Go! web console, go to DEP > DEP Devices, check to see if the device has been added to the DEP device list. It takes a few minutes for the device information to be reflected in the device list. |
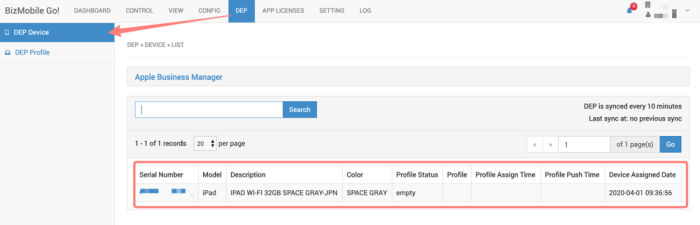
|
| 2. Go to DEP Profile and click on the Craete button |
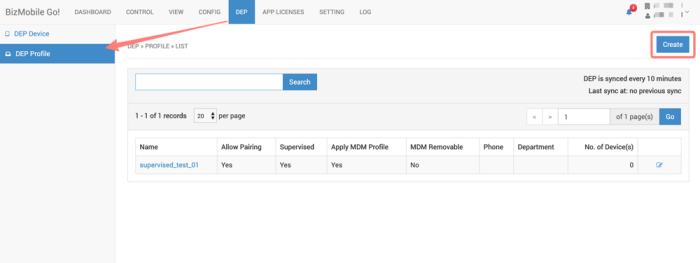
|
| 3. In the Device section, check the corresponding serial number and click Close. Click Save to save the DEP profile. |
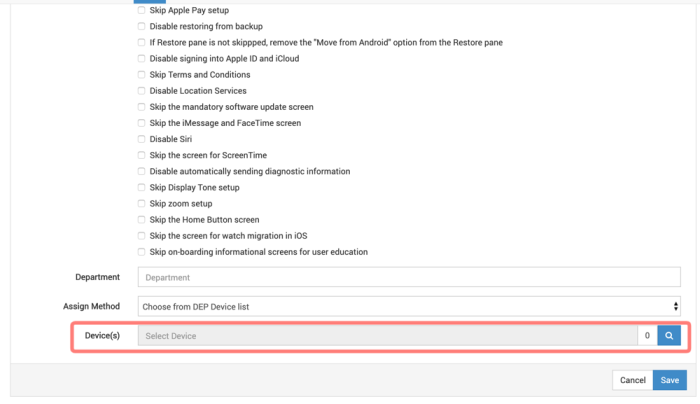
|
| 4. Go to CONFIG > Device and create a new Device Information. Enter the serial number of the relevant device and click Save |
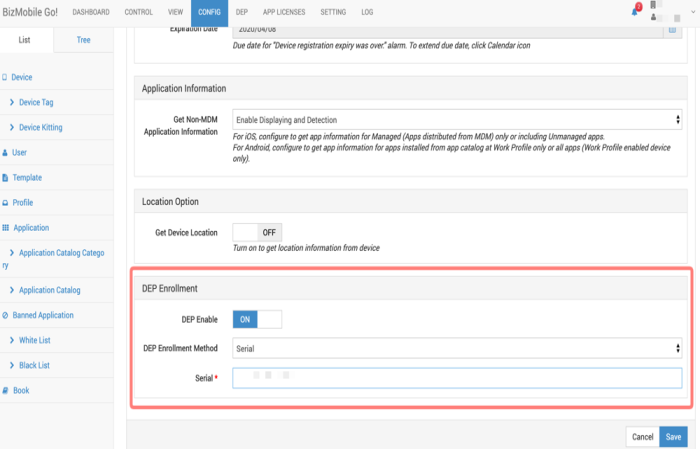
|
| 5. After each of the above operations is completed, the device will be activated again. Activation is completed after MDM registration as a DEP device has been completed. |